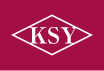本ユーザーズガイドで説明する内容は、Raspbian Linux OSを用いてVoice Kitをセットアップする方法です。
Android APIとGoogleサービスを使用したIoTソリューション「Android Things」を使用することもできます。
詳細は、Maker's Guideをご参照ください。
ご準備いただくもの
- micro SDカード (4GB以上)
- 次の条件を満たすPC:
- Windowsが正常に動作する
(OSの書き込みは、Mac PC、Linux PCでも可能ですが、本ガイドではWindows PCでの作業手順を説明しています) - インターネットを利用できる
- micro SDカードの書き込み、読み込みができる
(PC自体にmicro SDカードを読み書きする機能が搭載されていない場合、SDカード アダプターや、USB接続のSDカードリーダーライターなどをご用意下さい) - ストレージ (ハードディスク / SDD)に、8GB以上の空き容量がある
- Windowsが正常に動作する
OS書き込み手順
- OSイメージの入手
-
 OSイメージをGoogle AIY Projectsページよりダウンロードします:
OSイメージをGoogle AIY Projectsページよりダウンロードします:
https://aiyprojects.withgoogle.com/voice/#assembly-guide-1-get-the-voice-kit-sd-image
「Voice Kit SD image」をクリックし、ダウンロードを開始します。 - 書き込みツールの入手
-
 書き込みツールはお好きなものご利用いただけが、本ガイドでは無料で使用できるイメージ書き込みツール「Etcher.io」を使って説明します。
書き込みツールはお好きなものご利用いただけが、本ガイドでは無料で使用できるイメージ書き込みツール「Etcher.io」を使って説明します。
Etcher.ioを次のアドレスよりダウンロードします:
https://etcher.io/
ご使用のOSに対応した項目をドロップダウンメニューから選択後、「Download for Windows 〇〇」をクリックしダウンロードを開始します。 - 書き込みツールのインストールの開始
- ライセンス条件の確認
- 書き込みツールの起動
- ディスクイメージの指定
-
 書き込むOSイメージを指定するために、「Select image」をクリックします。
書き込むOSイメージを指定するために、「Select image」をクリックします。 手順1でダウンロードしたファイル(例:aiyprojects-2017-09-11.img.xz)を選択します。
手順1でダウンロードしたファイル(例:aiyprojects-2017-09-11.img.xz)を選択します。
ダウンロードしたファイルは圧縮ファイルですが、Etcher.ioでは解凍する必要はありません。 - 書き込むSDカードの選択
-
 イメージを書き込むmicro SDカードをPCに装着し、書き込み先デバイスとして選択します。
イメージを書き込むmicro SDカードをPCに装着し、書き込み先デバイスとして選択します。
Etcher.ioは自動的に適切だと思われるデバイスを選択しますが、「Change」ボタンを押して対象デバイスを確認、変更してください。 - SDカードへの書き込みの開始
- 書き込みの完了
Raspberry Pi用にOSが書き込まれたmicro SDは、PCやスマートフォン、タブレットなどRaspberry Pi以外のデバイスに取り付けると、記録されているデータが破損する恐れがあります。ご注意下さい。
バックアップなどを取る場合には、Raspberry Piシステム上で行う事をお勧めします。
KSY 「Voice Kit ユーザー ガイド」
- OS書き込みガイド
Voice Kit用OSをSDカードへ書き込む手順を解説しています。 - 組み立てガイド
商品付属の「日本語版 組み立てガイド」をご覧ください。 - 動作確認ガイド
組み立てガイドでの作業後に、Voice Kitが正常に動作するかをVoice Kit用OSに付属するスクリプト(アプリケーション)で簡単に確認できます。 - トラブルシューティング ガイド
ハードウェア動作確認で、問題が見つかった場合の解決方法などを解説しています。 - セットアップ ガイド
スマートスピーカーのキーとなるAIクラウドサービス「Google Cloud Platform(Google Assistant API)」 をWebブラウザーを使ってセットアップし、Voice Kit用OSに付属するプログラムから利用できるようにします。
弊社では、国内のお客様向けに、日本語での情報提供をさせていただき、皆様をサポートいたします。
本「日本語版 ユーザー ガイド」を随時更新し、皆様と情報共有させていただきます。