各部品の確認
- Voice Kit
キットには、下記のものが付属しています。
- Voice HAT ボード ×1
スピーカー、オプション電源、オプションセンサーなど用のコネクターが搭載されており、音声エンコードなどでも使用されるVoice Kitのメイン ボード
- マイクロフォン ドーター ボード ×1
左右(ステレオ)のマイクが搭載されているドーター ボード
- プラスチック スペーサー ×2
Raspberry Piに、Voice HAT ボードを固定するのに使用
- 3インチ スピーカー (ワイヤー付) ×1
Voice HAT ボードに接続し、システムの音声出力で使用
- アーケードゲーム機風プッシュ ボタン ×1
Voice HAT ボードに接続し、システムのアクション ボタンとして使用
- ボタン用 4ピン ハーネス ケーブル ×1
ボタンとVoice HAT ボードを接続するために使用
- 5線ドーター ボード ケーブル ×1
Voice HAT ボードとドーター ボードの接続に使用
- 筐体ボックス用段ボール ×1
AIスピーカーの筐体として使用
- 内部フレーム用段ボール ×1
AIスピーカーの内部のフレーム(骨組み)として使用
- ランプ ×1
プッシュ ボタン内に内蔵し使用
- マイクロ スイッチ ×1
プッシュ ボタンの実際の電気的スイッチとして使用
- ランプ ホルダー ×1
プッシュ ボタン内にランプを固定するために使用

- Raspberry Pi 3 Model B本体 ×1
Voice Kitは、Raspberry Pi 3 Model B用に設計され、テストされています。
- システム起動用microSDカード ×1
Voice Kit専用OSや、ユーザーデーター用のストレージ(記憶装置)として使用
- USB電源アダプター、またはDC電源アダプター ×1
Raspberry Pi 本体、Voice Kitへの電源供給に使用
- モニター、キーボード、マウス ×各1
AIスピーカーのセットアップ時に使用(運用時には必須ではありません)
本ページは、 aiyprojects.withgoogle.com で公開されている内容をもとに作成しています(2017/11/6時点)。
VoiceKitを組み立てる際は、作業を開始する前に、必ず最新情報をご確認ください。 最新情報は、aiyprojects.withgoogle.comにてご確認いただけます。
Google AIY Voice Kitを組み立て、セットアップの際は、 aiyprojects.withgoogle.com および、当店の「Voice Kit利用ガイド(ハードウェア編、OS編、ソフトウェア編)」 をよくお読みになったうえで作業してください。
取り扱い方法や作業手順を間違えると、商品が破損、故障する可能性、ご使用者が怪我をする恐れがあります。
2. メインパーツの接続する
2.1. スペーサーを取り付ける
 Raspberry Piの基板固定用の黄色い穴(2ヶ所)に、Voice Kitに付属している白いプラスチック製のスペーサー(部品3)を取り付けます。 Raspberry Piには基板固定穴が4か所ありますが、そのうちの、GPIOピンと反対側の長辺にある2ヶ所(PWR INコネクタ、A/Vステレオジャックのそば)に取り付けます。
Raspberry Piの基板固定用の黄色い穴(2ヶ所)に、Voice Kitに付属している白いプラスチック製のスペーサー(部品3)を取り付けます。 Raspberry Piには基板固定穴が4か所ありますが、そのうちの、GPIOピンと反対側の長辺にある2ヶ所(PWR INコネクタ、A/Vステレオジャックのそば)に取り付けます。
2.2. Voice HATボードを取り付ける
 Raspberry Piに、Voice HATボード(部品1)を取り付けます。
Raspberry Piに、Voice HATボード(部品1)を取り付けます。
Raspberry PiのGPIOピンヘッダーに、Voice HATボードのソケットを合わせ、軽くはめ込みます。
Raspberry Piに取り付けたスペーサーとVoice HATボードの穴位置を合わせながら、ボード全体を押し下げ、ピンヘッダーとスペーサーに、 しっかり挿し込み固定します。
2.3. スピーカーを接続する
 先ず初めに、精密ドライバー(+ / サイズ #00)で、Voice HATボードの青色のターミナル上面2ヶ所のネジを ネジの頭がターミナルの上面と同じになる程度までゆるめます。
先ず初めに、精密ドライバー(+ / サイズ #00)で、Voice HATボードの青色のターミナル上面2ヶ所のネジを ネジの頭がターミナルの上面と同じになる程度までゆるめます。
ターミナルのそばの基板上にあるプラス(+)、マイナス(-)マーキングを確認してください。
スピーカー(部品4)の赤ケーブルをプラス(+)側に、黒ケーブルをマイナス(-)側に、ターミナルの側面から差し込みます。
この段階では、まだ、ケーブルは固定されていません。
2.4. スピーカーを固定する
 ターミナル側面のケーブル差し込み口から、Voice HATボードの色のターミナル上面2ヶ所のネジを締めスピーカーのケーブルを固定します。
ターミナル側面のケーブル差し込み口から、Voice HATボードの色のターミナル上面2ヶ所のネジを締めスピーカーのケーブルを固定します。
固定した後で、ケーブルを軽く引っぱり、しっかり固定されていることを確認してください。
2.5. ボタン用4ピン ハーネスケーブルを接続する
 片側が白いプラグ、もう片側が4つの端子に分かれているボタン用4ピン ハーネスケーブル(部品6)を使います。
片側が白いプラグ、もう片側が4つの端子に分かれているボタン用4ピン ハーネスケーブル(部品6)を使います。
ボタン用4ピン ハーネスケーブルの白いプラグをVoice HAT ボードの「Button」と書かれた白いソケットに差し込みます。
プラグとソケットには向きがあります。コネクターの凸起と、コネクターの凹みを確認し、向きに注意して差し込んでください。
2.6. マイクロフォン ドーター ボードにケーブルを接続する
 マイクロフォンドーターボード(部品2)の白いソケットに、5線ドーターボードケーブル(部品7)のプラグを挿し込みます。
マイクロフォンドーターボード(部品2)の白いソケットに、5線ドーターボードケーブル(部品7)のプラグを挿し込みます。
ケーブルのどちら側のプラグでも構いませんが、ボードのソケットに対する挿し込むプラグの向きには注意してください。
2.7. Voice HAT ボードにケーブルを接続する
 5線ドーター ボード ケーブルの反対側の白いプラグをVoice HAT ボードの「Mic」と書かれた白いソケットに挿し込みます。
5線ドーター ボード ケーブルの反対側の白いプラグをVoice HAT ボードの「Mic」と書かれた白いソケットに挿し込みます。
3. 段ボールで筐体を作る
3.1. 筐体ボックスを組み立てる
筐体ボックス用段ボール(部品8 大きい方)を使いVoice Kitの筐体となる箱を組み立てます。
この工程では、段ボールの折る方向を印刷がある面と、ない面で判断し、注意して作業を進めてください。
説明では、印刷がある面を内側、ない面を外側と表記します。
 箱の底面になる部分を作ります。
箱の底面になる部分を作ります。
「Fold 1」から「Fold 4」まで順番に、印刷面と反対側へ倒すように90度折り曲げていきます。
 「Fold 4」を更に箱の内側に押し込み、先端を「Fold 1」の下に潜り込ませて底面を組みます。
「Fold 4」を更に箱の内側に押し込み、先端を「Fold 1」の下に潜り込ませて底面を組みます。
3.2. フレームを組み立てる
フレームは、筐体ボックスに納めるまで固定されません。それまでは、形が崩れてしまいますが、気にせずフレームに正しい折り目を付けることに重点を置いてください。
 「①」、「②」と印刷された板を印刷面側へ起こすように90度折り曲げます。
「①」、「②」と印刷された板を印刷面側へ起こすように90度折り曲げます。
 「FOLD UP」と印刷された板にあるU字型の切抜きの内部を、根本から印刷面と反対側へ倒すように180度折り曲げます。
「FOLD UP」と印刷された板にあるU字型の切抜きの内部を、根本から印刷面と反対側へ倒すように180度折り曲げます。
 「FOLD UP」と印刷された板の先端2cm程を矢印部分の折り目に沿って、印刷面側へ起こすように90度折り曲げます。 このとき真ん中部分は、切れ目に沿って反対側へ抜けるようにします。抜けた凸起部分の先端1cm程度を印刷面側へ折り曲げます。
「FOLD UP」と印刷された板の先端2cm程を矢印部分の折り目に沿って、印刷面側へ起こすように90度折り曲げます。 このとき真ん中部分は、切れ目に沿って反対側へ抜けるようにします。抜けた凸起部分の先端1cm程度を印刷面側へ折り曲げます。
この板の根本を印刷面と反対側へ倒すように90度折り曲げます。
根本から1cm程度先の折り目から印刷面と反対側へ更に90度折り曲げます。
 この段階では、まだ固定されていませんが、折り目通りに手で押さえると、写真のようになります。 この後の手順で、このフレームを筐体ボックスに入れると中で固定されます。
この段階では、まだ固定されていませんが、折り目通りに手で押さえると、写真のようになります。 この後の手順で、このフレームを筐体ボックスに入れると中で固定されます。
 Raspberry PiとVoice HATボード、スピーカーをフレームに取り付けます。
Raspberry PiとVoice HATボード、スピーカーをフレームに取り付けます。
まず、スピーカーを「FOLD UP」の下に作ったU字型の切り込み部分に写真のように差し込みます。
 フレームの「Raspberry Pi マーク」が印刷されている板に、Raspberry PiとVoice HATを取り付けます。
フレームの「Raspberry Pi マーク」が印刷されている板に、Raspberry PiとVoice HATを取り付けます。
向きに注意してください。フレームのスピーカー側にRaspberry PiのGPIOピン側がくるようにし、 フレームの「②」と書かれた板を、Raspberry PiのUSB・LANポートのすぐ後の隙間に挿し込みます。
4. 筐体ボックスに入れる
4.1. フレームを入れる
この段階で、既にSDカードをRaspberry Piに取り付けている場合は、取り外してください。
基板とフレームを筐体ボックスに入れる際に、SDカードが破損する恐れがあります。
 筐体ボックスのスピーカー用ホールがある面を上にします。 基板+スピーカー+段ボールフレームを、スピーカー部分が上に向け、筐体ボックスに入れます。
筐体ボックスのスピーカー用ホールがある面を上にします。 基板+スピーカー+段ボールフレームを、スピーカー部分が上に向け、筐体ボックスに入れます。
 筐体ボックスの底までフレーム、Raspberry Piをしっかり入れ、フレームが正しい形になるように調整します。
筐体ボックスの底までフレーム、Raspberry Piをしっかり入れ、フレームが正しい形になるように調整します。
このとき、ワイヤーはまだ接続されていません。
 筐体ボックスの側面の穴から、Raspberry Piの各ポートにアクセスできるか確認してください。
筐体ボックスの側面の穴から、Raspberry Piの各ポートにアクセスできるか確認してください。
4.2. プッシュ ボタンを取り付ける
 プッシュ ボタン(部品5)の裏側に、黒いプラスチック ナットが既にはめ込まれている場合は、ナットを回し、ゆるめて完全に外してください。 ナットのみを外し、黒いワッシャーは、外さないでください。
プッシュ ボタン(部品5)の裏側に、黒いプラスチック ナットが既にはめ込まれている場合は、ナットを回し、ゆるめて完全に外してください。 ナットのみを外し、黒いワッシャーは、外さないでください。
プッシュ ボタン(ワッシャー付)を、筐体ボックスの天板にある穴に、箱の外側からはめ込みます。
 天板の内側から、はめ込んだプッシュ ボタンに、プラスチック ナットを回しながらはめて固定します。
天板の内側から、はめ込んだプッシュ ボタンに、プラスチック ナットを回しながらはめて固定します。
 ランプ(部品10)とランプ ホルダー(部品12)、マイクロ スイッチ(部品11)を組み立てます。 ランプ ホルダーの丸いランプ挿し込み口に、ランプの端子側を挿し込みます。ランプが正しい向きでないと、奥深くまで入りません。 次に、ランプ ホルダーの反対側に、マイクロ スイッチを写真のように取り付けます。
ランプ(部品10)とランプ ホルダー(部品12)、マイクロ スイッチ(部品11)を組み立てます。 ランプ ホルダーの丸いランプ挿し込み口に、ランプの端子側を挿し込みます。ランプが正しい向きでないと、奥深くまで入りません。 次に、ランプ ホルダーの反対側に、マイクロ スイッチを写真のように取り付けます。
 ランプ+ランプ ホルダー+マイクロ スイッチをプッシュ ボタンに取り付けます。
ランプ+ランプ ホルダー+マイクロ スイッチをプッシュ ボタンに取り付けます。
ランプ ホルダーのランプ挿し込み口の根本にある凹みを、プッシュ ボタンの挿し込み口の内側にある凸と、合わせて奥まで挿し込みます。
次に時計回りに3mm程回して固定します。
 Voice HATに接続済みのボタン用 4ピン ハーネス ケーブル(部品6)の金属端子をプッシュ ボタンに接続します。 画像を参考に、各色のケーブルの繋ぐ場所に注意して、接続してください。
Voice HATに接続済みのボタン用 4ピン ハーネス ケーブル(部品6)の金属端子をプッシュ ボタンに接続します。 画像を参考に、各色のケーブルの繋ぐ場所に注意して、接続してください。
4.3. マイクロフォン ドーター ボードの取り付け
 マイクロフォン ドーター ボードを、筐体ボックスの天板(蓋)に貼り付けます。 ここでは両面テープを使用しています。
マイクロフォン ドーター ボードを、筐体ボックスの天板(蓋)に貼り付けます。 ここでは両面テープを使用しています。
筐体ボックス天板の「MIC BOARD」と印刷されている箇所に、両面テープを貼り付けます。 このとき、「MIC BOARD」印刷部分の左右にある2つの穴を、テープでふさがないように気をつけてください。
 マイクの感度を最大にするために、マイクロフォン ドーター ボードのマイク部分(両端の白い部品)を、 「MIC BOARD」印刷部分の左右にある2つの穴に合わせるようにして、貼り付けます。
マイクの感度を最大にするために、マイクロフォン ドーター ボードのマイク部分(両端の白い部品)を、 「MIC BOARD」印刷部分の左右にある2つの穴に合わせるようにして、貼り付けます。
 筐体ボックスの天板(蓋)を外側から見て、マイクが天板の2つの穴にちょうど合わさっていることを確認します。
筐体ボックスの天板(蓋)を外側から見て、マイクが天板の2つの穴にちょうど合わさっていることを確認します。
4.4. 筐体ボックスを閉じる
 ここまでで組み合わせる手順は終了です。
ここまでで組み合わせる手順は終了です。
筐体ボックスの天板(蓋)を閉じます。


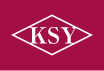

































































![FFC ケーブル 15cm for PiCSI/DSI [KSYFFC15-15CM1]](bypass/imageloader.cfm/type/attach/group/product/size/11/name/141/0.jpg)
![Pimoroni「公式 7" Touchscreen Display」用フレーム (Coupé 赤) [PIM120]](bypass/imageloader.cfm/type/attach/group/product/size/11/name/115/0.jpg)
![Pimoroni「公式 7" Touchscreen Display」用フレーム (Flotilla 青) [PIM123]](bypass/imageloader.cfm/type/attach/group/product/size/11/name/116/0.jpg)
![Pimoroni「公式 7" Touchscreen Display」用フレーム (Jade 緑) [PIM124]](bypass/imageloader.cfm/type/attach/group/product/size/11/name/117/0.jpg)
![Pimoroni「公式 7" Touchscreen Display」用フレーム (Noir 黒) [PIM122]](bypass/imageloader.cfm/type/attach/group/product/size/11/name/118/0.jpg)
![Pimoroni「公式 7" Touchscreen Display」用フレーム (Royale 紫) [PIM121]](bypass/imageloader.cfm/type/attach/group/product/size/11/name/119/0.jpg)
![Pimoroni「公式 7" Touchscreen Display」用フレーム (Tangerine 橙) [PIM119]](bypass/imageloader.cfm/type/attach/group/product/size/11/name/120/0.jpg)






