Raspberry Pi 7インチ タッチ・スクリーン ディスプレイの接続・取り付けは、難しい作業ではありませんが、取り扱い方法や作業手順を間違えると、破損、故障および怪我の危険が有ります。
本ページをよく読み、ご理解された上で行って下さい。
必要なもの
Raspberry Pi 7インチ タッチ・スクリーン ディスプレイを動作させるのに必要、有ると便利な商品のご紹介です。
- Raspberry Pi 本体
本ディスプレイはRaspberry Pi 3B、2B、B+、A+、B、A、Compute Module Kitで使用できます。
Raspberry Pi Zero では、ご利用いただけません。 - 7" タッチスクリーン ディスプレー、ケース
本ディスプレイには、下記のものが付属しています。- アダプター ボード ×1
電源、信号の入出力、ディスプレーのコントロールに使用 - ジャンパーケーブル ×4本1組
Raspberry Pi とディスプレーで電源を共有する場合に使用 - DSI リボンケーブル (FFC) ×1
Raspberry Pi、ディスプレー間の信号伝送に使用 - 六角ねじスペーサー ×4
アダプター ボードの固定に使用 - M2.5 ねじ ×4
ディスプレイ背面にRaspberry Piを固定するために使用
- アダプター ボード ×1
- システム起動用 microSD カード
Raspbian OS をご利用になる場合は、バージョン 4.1 以降をご用意下さい。 - USB 電源、USB ケーブル ×2 または 1
Raspberry Pi 本体、ディスプレーへの電源供給に使用- ディスプレイ付属ジャンパーケーブルを用いて Raspberry Pi 本体とディスプレーで電源を共有することもできます。
(電源供給は Raspberry Pi 本体またはディスプレーのどちらか一方のみで済みます) - Raspberry Pi3 は電源要求がシビアなため、ディスプレーとの 電源共有はお勧めしません。 動作不良の原因となります。
- ディスプレイ付属ジャンパーケーブルを用いて Raspberry Pi 本体とディスプレーで電源を共有することもできます。
- 接続ケーブル(オプション)
本ディスプレイの付属ケーブルを利用すれば、ディスプレイ背面にRaspberry Pi本体を取り付けられます。 ディスプレイと本体を離してご利用になる場合などに、便利な長いケーブルのご用意もございます。(接続ケーブル)
その他、ディスプレイを立てられるオシャレなフレーム、Raspberry Pi本体と合わせて収納できるケースなどもあります。 (ケース)
リボンケーブル (FFC) の接続について
- リボンケーブルには表裏が有り、導体が露出している面をコネクターの導体側に合わせます。
- ケーブル本体は実装に応じて折り曲げたりできますが、繰り返し折り曲げるなど負荷を加えすぎると断線を起こす可能性が有ります。
また、先端の補強板部分を曲げたり、補強板根元付近に負荷を加えることはできません。 - コネクターへの接続は、傾き無く突き当たるまで挿入した状態でロックを掛け固定して下さい。
接続方法と手順
ディスプレーとアダプター ボードの接続(納品時接続済み)
- アダプター ボードの裏面に、ディスプレーから出ている2本のディスプレー リボンケーブルのうち、幅の広い方を接続します。
- ディスプレーの背面に、アダプター ボードを表面(ロゴ有り)が上になるよう配置し、スペーサーを使いディスプレーに固定します。(4個所)
- アダプター ボードの表面に、残りのディスプレー リボンケーブルを接続します。
アダプター ボードの配線
- DSIリボンケーブルをアダプター ボードへ接続します。
- ジャンパーケーブルをアダプター ボードへ接続します。(電源を共有する場合のみ)
Raspberry Pi の設置
- M2.5 ねじを用いスペーサー上へ Raspberry Pi を固定します。(4個所)
- DSIリボンケーブルを Raspberry Pi に接続します。
- ジャンパーケーブルを Raspberry Pi 上の GPIO ピン(赤→5V、黒→GND)へ接続します。(電源を共有する場合のみ)
システムの起動
- 起動用 microSD の挿入など、必要な準備を行います。
- USB ケーブルを Raspberry Pi、ディスプレーの micro-USB 端子へそれぞれ接続します。
(ジャンパーケーブルにより電源を共有する場合は、どちらか一方にのみ接続して下さい。両方から電力供給を行うと、故障の原因となります。) - ディスプレー、Raspberry Pi の順にUSB ケーブルをUSB電源に接続します。
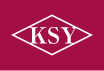






![FFC ケーブル 15cm for PiCSI/DSI [KSYFFC15-15CM1]](bypass/imageloader.cfm/type/attach/group/product/size/11/name/141/0.jpg)
![Pimoroni「公式 7" Touchscreen Display」用フレーム (Coupé 赤) [PIM120]](bypass/imageloader.cfm/type/attach/group/product/size/11/name/115/0.jpg)
![Pimoroni「公式 7" Touchscreen Display」用フレーム (Flotilla 青) [PIM123]](bypass/imageloader.cfm/type/attach/group/product/size/11/name/116/0.jpg)
![Pimoroni「公式 7" Touchscreen Display」用フレーム (Jade 緑) [PIM124]](bypass/imageloader.cfm/type/attach/group/product/size/11/name/117/0.jpg)
![Pimoroni「公式 7" Touchscreen Display」用フレーム (Noir 黒) [PIM122]](bypass/imageloader.cfm/type/attach/group/product/size/11/name/118/0.jpg)
![Pimoroni「公式 7" Touchscreen Display」用フレーム (Royale 紫) [PIM121]](bypass/imageloader.cfm/type/attach/group/product/size/11/name/119/0.jpg)
![Pimoroni「公式 7" Touchscreen Display」用フレーム (Tangerine 橙) [PIM119]](bypass/imageloader.cfm/type/attach/group/product/size/11/name/120/0.jpg)



