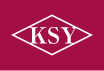SHARP 7" 高精細 IGZO LCD 接続キット for Piの組立・接続には細心の注意が必要となります。取扱、作業手順を間違えると、破損、故障する恐れがあります。
本ページをよく読み、内容をご理解された上で行って下さい。
作業を始める前に
作業を進めるに当たり特に注意して頂きたい点
- 必ず平らな広い作業スペースで行いましょう
LCDモジュールの厚さは2mmにも満たなく、表面がガラスでできているため、無理な力が掛かったり、 強い衝撃を与えるとヒビが入ったり、割れてしまうことがあります。必ず、平ら場所に梱包材(気泡緩衝材)などを敷き、 力が一部にだけ掛かることのない様にして下さい。 - 作業中に怪我をしないように注意しましょう
SHARP 7" 高精細 IGZO LCD 接続キットの部品には、鋭利なものもございます。作業時、怪我をしないよう十分に注意して下さい。 - 静電気に注意しましょう
本製品を含め電子機器・部品は、静電気により破壊、損傷する恐れがあります。作業を始める前に、人体に滞留した静電気を 接地物体(蛇口、窓サッシなどの金属)に触れ、十分に放電して下さい。 - ケーブル、コネクタ取扱には、細心の注意を払いましょう
LCDモジュールとI/F基板を繋ぐフラットケーブル(FFC・FPC)など、またそのケーブルを接続するコネクターなどは、 一般的に家庭内で使用するものとは違い、大変精密に作られています。そのため、過大な力を加えたり、誤った操作を行うと、 簡単に破損してしまいます。
特に、コネクターのロック解除、ロック操作は、コネクターの構造を良く理解した上で行って下さい。 - ケーブルの接続方法にも注意しましょう
フラットケーブル(FFC・FPC)には、コネクターに対し接続する方向、表裏があります。各手順の説明、写真を見て作業を進めて下さい。
また、コネクタに直接力が加わらないよう、ケーブルを引き回して下さい。特に、コネクタ付近などで、ケーブルが折り曲がったり、 ねじれたりすると、ケーブル、コネクターの破損の原因となります。 - 異常が発生したら、すぐに電源を切る
異音・異臭・発煙など、予期せぬ異常が発生した場合は、すぐに電源をお切り下さい。ブリッジ基板から 電源ケーブルを抜き外し、使用を中止して下さい。
上記のような異常が起こった場合、事後を含めて異常発熱する可能性があります。火傷、火災などの事故が起こらないよう、 細心の注意をお願いします。
接続・取り付け手順
Step 0:コネクターの操作方法を確認します
I/F基板で使用されているコネクターの仕組み、操作方法を次のサイトで確認して下さい。
実際の製品で使用されているコネクターと、マニュアルで説明されているコネクターは違いますが、同等の機構のため操作方法、注意点など大変参考になります。
実際の製品でも数種類のコネクターが使用されているため、タイプの違うコネクター操作マニュアルをご紹介します。両方とも大変分かりやすく説明されていますので、一通り目を通すことをお勧めします。
尚、マニュアルの中で、「FFC」、「FPC」というキーワードが出てきますが、本キットにおける各種フレキシブルケーブルのことだとお考え下さい。
Step 1:内容物を確認します
固定用ビスは、I/F基板に取り付けて出荷されています。
LCDモジュールには、保護フィルムが貼り付けられています。組立・接続作業が終わるまで剥がさないで下さい。 
- 7.0" WUXGA LCD モジュール(LQ070M1SX01)
- I/F 基板(LQ0DZC0146)
- HDMI-MIPI ブリッジ基板(LQ0DZC0145)
- 固定用ビス(M2x3.5mm)
Step 2:ブリッジ基板に、I/F基板を取り付けます
- I/F基板に取り付けられている固定用ビスを外します。(ビスは使用しますので、なくさないようにして下さい。)
- 次の写真のようにブリッジ基板を置き、接合コネクターに、I/F基板を斜めに差します。
- 斜めになっているI/F基板をブリッジ基板に、軽く押しつけ水平になる様にし、ねじ穴を合わせ、先ほど外したビスで固定します。
Step 3:LCDフラットケーブルをI/F基板に接続します
- 次の写真のようにLCDモジュールを裏にし、その横に(ケーブル側)にI/F+ブリッジ基板を裏にして配置します
必ず、平らな場所に、製品の梱包材(気泡緩衝材)などを敷き、LCD表面を保護して、LCDモジュールを置いて下さい。
このLCD、LEDフラットケーブル、は、FPC(Flexible Printed Circuit))と呼ばれ薄く柔軟性のある曲がる基板です。 ただし、許容される以上に、ねじったり、強く曲げると破損してしまいます。
そのため、各パーツの向き、位置を必ず次の写真のようにして、ケーブル、コネクターに無理な力が掛からないようにします。 - 「LCD_CN1(幅の広い方)」コネクターのロックを開けます
「Step 0:コネクターの操作方法を確認(フロントロック方式)」を参考に、細心の注意を払って操作して下さい。 - LCDフラットケーブルを挿入します
ケーブルをコネクターの前面ではなく、斜め上から、奥側に真直に、差し込む必要があります。
差した時にケーブルがたわむ位の距離に、I/F基板+ブリッジ基板をLCDモジュールに近づけ、ケーブルの両サイドを軽く持って、挿入するとやりやすいでしょう。 - コネクターをロックします
ロック後にケーブルが正しく奥まで入っているか、斜めに入っていないかなど十分に確認して下さい。
正しく挿入できているかは、I/F基板+ブリッジ基板をケーブルがたわまない距離まで離し、一旦ロックを解除してみると分かりやすいです。 正しく挿入できている場合は、ケーブルの凹みにコネクターの凸起がはまり、ロックを解除しただけでは、ケーブルが抜けないはずです。
Step 4:LEDフラットケーブルをI/F基板に接続します
- 「LED_CN1(幅の狭い方)」コネクターのロックを開けます
このコネクターのレバーは、ケーブル挿入側とは反対側を持ち上げてロックを解除するように作られています。
「Step 0:コネクターの操作方法を確認(バックロック方式)」を参考に、細心の注意を払って操作して下さい。 - LEDフラットケーブルを挿入します
LCDフラットケーブルとは違い、ケーブルをコネクターの前面から、奥側に真直に、差し込む必要があります。
コネクターの入り口にケーブルを少し差し込み、ケーブルの根本の方(I/F基板の端ぐらい)から、 コネクターのレバーまで人差し指の腹を滑らせていくと、正確に奥まで入り、その状態でロックもできます。 - コネクターをロックします
ロック後にケーブルが正しく奥まで入っているか、斜めに入っていないかなど十分に確認して下さい。
ロックした状態で、軽くケーブルを引っ張ってみて、抜けるようだと正しく挿入できていません。 正しく挿入できていれば、多少引っ張っても簡単には抜けないはずです。
Step 5:LCDモジュールとI/F+ブリッジ基板を同時に表に返します。
FPCケーブがねじれたり、強く引っ張ったりしない様に、必ず同時に、細心の注意を払って表に向けて下さい。
Step 6:接続のテスト
Raspberry Pi では、ブート パラメーターを設定することで、ビデオ出力の制御を行います。
ブート パラメーターは、「/boot/config.txt」ファイルに設定します。
- ターミナルを開く
例えば、デスクトップの左上角「Menu」ボタンから、「アクセサリ」内の「LXTerminal」を選択してください。 - 次のコマンドを入力し、「/boot/config.txt」を nano(テキストエディタ)で開く
(ファイルの編集には、権限が必要なため、「sudo」コマンドを付ける)
sudo nano /boot/config.txt - 次の行を加える(既に同様の行がある場合には設定値を変更)
# SHARP 7" Settings:
hdmi_pixel_freq_limit=200000000
hdmi_timings=1200 0 164 8 32 1920 0 12 2 6 0 0 0 60 0 163430000 0
hdmi_drive=2
disable_overscan=1
max_framebuffer_width=1200
max_framebuffer_height=1920
# Landscape
display_rotate=1
framebuffer_width=1920
framebuffer_height=1200
# Test
hdmi_group=2
hdmi_mode=87
hdmi_force_hotplug=1 - ファイルを保存し、nanoを終了
- Ctrlとo(オー)キーを押し、保存コマンドを実行
- 保存ファイル名を訊かれたら、上書なのでそのままEnterキーで確定
- Ctrlとx(エックス)キーを押し、終了コマンド実行
- Raspberry Piを再起動
再起動後にLCDのバックライトが転倒し、画面が出力されると思います。
画面が映らない場合には、LCDの電源がOFFに成っているなどが考えられます。ブリッジ基板表のPWRボタンを押して、ONにしてください。
Step 7:Rapidly PiのHDMI出力設定を行います
SHARP 7" 高精細 IGZO LCD 接続キットは、Raspberry Piと接続しただけでは、画面が表示されません。
本LCD様に、Raspberry Piのファームウェアを設定する必要があります。
変更後、変更を元に戻すまで、本LCD以外のディスプレイへ画面出力が正常に行えなくなります。
ここでは、簡単に元に戻せる方法をご案内いたします。
つづく